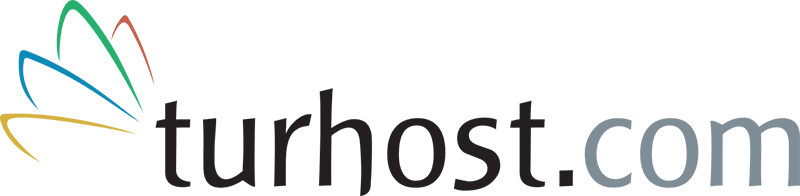Konular
WordPress günümüzde çok sık kullanılan ve her geçen gün daha fazla kullanım oranına sahip olan açık kaynak bir site yönetim yazılımıdır. Bu yazılımda birçok eklenti ve tema seçeneği bulunmakta. Bu yapılarda optimizasyon ise çeşitli eklentiler olsada bazı durumlarda sunucu alt yapısı ile uyumlu ve etkili çalışacak eklentileri tercih etmek daha uygun olacaktır.
ApCu hakkında kısaca bilgi vermek gerekirse, PHP tarafında aktifleştirebilen bir eklenti olup, kod birimlerini kod önbellek özelliği kullanarak önbellekleme yapar. Burada kullanıcı önbelleği KVS olarak adlandırılan belleğe depolar. Bu yapının kullanıcı önbelleklemesi için önemli bir rol oynadığını söyleyebiliriz.
ApCu aktifleştirme ve wordpress tarafında ki optimizasyon ayarlarını adım adım gerçekleştirelim.
Bilgilendirme
Turhost olarak tasarım ve yazılım desteğimiz bulunmamaktadır.
Yazılarımız bilgilendirme amaçlı hazırlanmıştır.
Turhost yazılarda belirtilen plugin, tema vb eklentiler için herhangi bir destek sağlanamamaktadır. Birinci öncelik müşterilerimize aittir. Kullanmadan önce mutlaka yedeklerinizi almanızı öneririz.
cPanel ile Apcu Aktifleştirme
1 – cPanel’e Giriş Yapınız
Hizmet yönetiminize giriş yaparak “cPanel’e Bağlan” butonu ile cPanel’e giriş yapınız.

2 – PHP Select Version Sekmesine Giriş Yapınız.
Görselde ki gibi “Select PHP Version” sekmesine girebilir veya sağ üst arama menüsünden “Select” yazarak arama yapabilirsiniz.

3 – Apcu ve Diğer Eklentleri Aktifleştiriniz.
Görselde kırmızı işaretlenen eklentilerin başındaki kutucuğu işaretleyiniz.

PHP tarafında apcu ve memcache aktifleştirildi. Şimdi WordPress eklentisini kurarak optimizasyon adımlarını tamamlayalım.
WordPress APCu Eklenti Kurulumu
1 – WordPress Eklenti Ekle Sayfasına Giriniz.
WordPress admin panelinde “Eklenti Ekle” kısmına giriş yapınız. Eklenti adı “APCu Manager“. Arama yaparak görseldeki eklentiyi “Şimdir Kur” ile kurulumu gerçekleştiriniz. Eklenti kurulumunu tamamladıktan sonra etkinleştirebilirsiniz.

2 – Eklenti Yönetimi
Eklentiyi aktifleştirdikten sonra sol menüye “PerfOps One” olarak sekme gelecektir. Tıklayarak aşağıdaki görseldeki gibi “Settings” butonuna tıklayınız.

3 – Object Cache Aktif Edelim
Aşağıdaki görseldeki gibi “Object Cache” eklentisinin kutucuğunu işaretleyiniz ve kaydediniz.

Optimizasyon işlemleri tamamlanmıştır. Gizli tarayıcıdan web sitenizi ziyaret ederek performans testini gerçek zamanlı kontrol edebilirsiniz.