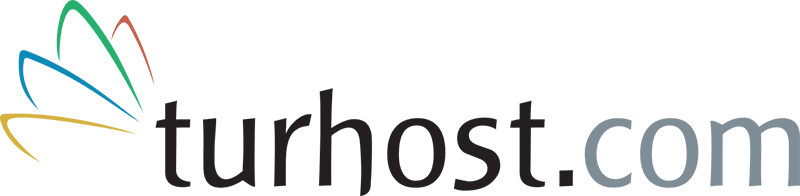Konular
WordPress, web siteleri tarafından tercih edilen en popüler CMS yazılımlarından biri. Kolay yönetim paneli ile birlikte binlerce tema ve eklentiye sahip WordPress, tamamen özgürlük ilkesi altında açık kaynak edinilmektedir. Sektörel olarak her firmanın kendine uygun bir tasarım bulabildiği, tercihleri ve isteklerini kendilerine göre yapabildiği özgür bir platform. Bu yapılar üstünde iletişim sayfaları firmalar için en önemli eklentilerden biridir. Bir firmanın web sitesi var ise iletişim sayfası mutlaka olmalıdır. WordPress kendi içerisinde iletişim formu sunmuyor, peki bu noktada ne yapmalıyım? Sizleri Contact Form 7 eklentisi ile tanıştıralım.
Contact Form 7 Nedir?
Contact Form 7, WordPress alt yapısı ile birlikte çalışan web sitelerinin iletişim formu eklemelerini sağlayan popüler iletişim araçlarından biridir. İnternet dünyasında bir milyondan fazla web sitesi WordPress kullanmakta, iletişim formu eklentisi olarakta genel olarak contact form 7 eklentisi kullanılmaktadır.
Contact Form 7 Nasıl Kurulur ve Ayarlanır?
Adım 1 – Eklenti Kur
WordPress yönetim paneline girdikten sonra Eklentiler bölümü altından Yeni ekle sekmesine tıklayınız. Ardından sağ üst kısımda bulunan arama kutucuğuna “contact form” yazarak çıkan eklentilerden Contact Form 7 Eklentisine Hemen Yükle butonuna basınız ve sonrasınra Etkinleştir butonu ile aktif ediniz.
Adım 2 – Contact Form 7
Contact form 7 iletişim ekranı
Adım 3 – Form Düzenle
Eklenti kurulumu tamamlandıktan sonra sol menüden İletişim menüsü altından
İletişim Formları sekmesine tıklayınız ve Düzenle butonuna tıklayınız.
Adım 4 – Form Ekranı
Contact Form 7 Form ayarları bölümü.
Adım 5 – E-posta Ekranı
Contact Form 7 posta ayarlarında gönderim sağlanırken kullanılan başlık, giden mail ve içerik hakkında düzenleme gerçekleştirilmektedir.
A. Kime = Form çıktısını hangi maile gönderileceğini belirtir.
B. Kimden = Gönderilen formun hangi mailden gideceğini belirtir.
C. Konu = Gönderilen formun E-posta başlığını belirtir.
D. Ek Başlıklar = Form’da belirtebileyeceğiniz başlıkları ve cevaplandığında gösterilecek açıklamayı belirtir.
E. İleti Gövdesi = Form içeriğini ve mesaj içeriğini belirtir.
SMTP Mail Kurulumu ve Ayarları
Adım 1 – Eklenti Kurulumu
WordPress yönetim paneline girdikten sonra Eklentiler bölümü altından Yeni ekle sekmesine tıklayınız. Ardından sağ üst kısımda bulunan arama kutucuğuna “SMTP” yazarak çıkan eklentilerden “WP Mail SMTP by WPForms” Eklentisine Hemen Yükle butonuna basınız ve sonrasınra Etkinleştir butonu ile aktif ediniz.
Adım 2 – Eklenti Ayarları
SMTP Mail eklentisinin ilk ayar ekranına sol menüde ki WP Mail SMTP sekmesinden ulaşabilirsiniz.
Adım 3 – SMTP Seçimi
Hosting tarafından kurulum yapacağınız için SMTP’yi diğer yani Other SMTP olarak seçiniz.
Adım 4 – E-Posta Ayarları
Web sitenizin e-posta ayarlarına göre aşağıdaki kutucukları doldurunuz. Unutmayın
TLS olarak olmalı ve SMTP port 587 olmalıdır.
Adım 5 – E-mail Test
SMTP ayarlarını tamamladıktan sonra Email Test menüsünden ulaşarak testinizi başarılı bir şekilde yapabilirsiniz.
Contact Form 7 Formu Sayfaya Nasıl Eklenir?
Adım 1 – Contact Form 7 Kodu
İletşişim menüsü altından İletişim Formları sekmesine girerek eklemek istediğiniz iletişim formuna Düzenle diyerek üst kısımda ki mavi alandan kodu kopyalayınız.
Adım 2 – Yeni Sayfa Ekle
WordPress yönetim panelinde ki sol menüden Sayfalar > Yeni Ekle sekmesi ile yeni sayfa ekleyiniz.
Adım 3 – Sayfaya Ekle
Yeni sayfanın satır bölümüne contact form’dan aldığınız kodu yapıştırınız.
Adım 4 – Sayfayı Yayınla
Sayfayı yayınladıktan sonra aşağıdaki gibi görüntüye sahip olacaktır.