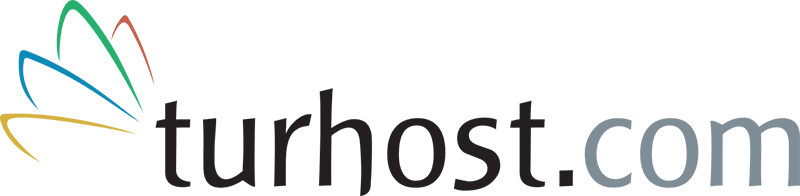Konular
iPhone iOS Mail Kurulumu
Şu adımları takip ederek E-posta hesabınızı yerleşik iPhone Mail programına tanımlayabilirsiniz:
Adım 1 – Ayarlar
Ayarları görüntüleyiniz:

Adım 2 – Hesaplar ve Parolalar
Hesaplar ve Parolalar seçeneğine gidiniz:

Adım 3 – Hesap Ekle
Hesap Ekle seçeneğine gidiniz:

Adım 4 – Diğer Seçenekler
Diğer seçeneğini işaretleyiniz:

Adım 5 – Hesap Ekle
Mail Hesabı Ekle seçeneğini işaretleyiniz:

Adım 6 – E-posta Bilgileri
Ad, E-posta ve Parolanızı giriniz, Açıklama kısmına E-posta hesap adınızı giriniz ardından Sonraki adımına ilerleyiniz:

Adım 7 – Sunucu Bilgileri
POP seçeneğini işaretleyiniz, Kişisel bilgilerinizi ve E-posta Yönetimi sayfanızdan edinmiş olduğunuz bilgileri giriniz ve bilgileri Kaydediniz.


Adım 8 – Hesap Eklendi
Bilgileriniz dogrulanacak ve hesap kurulumunuz tamamlanacaktır. Yeni hesabınız Hesaplar ve Parolalar kısmında görüntülenecektir, ana menüye dönebilirsiniz:

Adım 9 – E-posta Kutusu
Yerleşik Mail uygulamasını kullanarak posta kutunuzu görüntüleyebilirsiniz:

Adım 10 – Posta Kutuları
Yeni oluşturduğunuz posta hesabınız listede yer alacaktır:

Adım 11 – Gelen Kutusu
Kurulum işleminiz tamamlanmıştır. Hesap sayfanızda gelen, giden klasörlerinizi görüntüleyebilir ve yeni e-postalar gönderebilirsiniz:

Not: E-posta ayarlarınızı tanımlamanız halinde yine de e-posta iletilerinizi gönderemiyorsanız e-posta programınızın gelişmiş ayarlar kısmından Giden (SMTP) Portu olarak 587 değerini belirterek tekrar deneyiniz. Bireysel ve kurumsal mail ihtiyaçlarınız için özel optimize edilmiş e-posta hizmetlerimize göz atabilirsiniz.
Bilgilendirme
E-posta ayarlarınızı tanımlamanız halinde yine de e-posta iletilerinizi gönderemiyorsanız e-posta programınızın gelişmiş ayarlar kısmından Giden (SMTP) Portu olarak 587 değerini belirterek tekrar deneyiniz. Bireysel ve kurumsal mail ihtiyaçlarınız için özel optimize edilmiş e-posta hizmetlerimize göz atabilirsiniz.