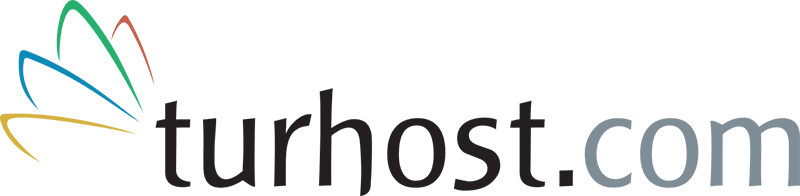Konular
Talimatlar ve görseller web tarayıcınızın sürümüne ve işletim sisteminize göre değişiklik gösterebilir.
Tarayıcı Önbelleği Nedir?
Web tarayıcılar, bir internet sitesini ziyaret ettiğinizde görüntülediğiniz web sitesi dosyalarının bir kopyasını bilgisayarınıza indirirler. İndirilen bu dosyaların içerisinde html, css dosyaları ile jpeg, png, bmp gibi görüntü dosyaları bulunabilir. Web tarayıcılar bu dosyaları aynı siteyi bir dahaki ziyaretinizde en baştan indirmemek için saklarlar böylece bu dosyaları tekrar indirmek yerine önbellekten görüntülerler. Dosyaların bu şekilde saklanması işlemine “Önbelleğe Alma” denir ve sık ziyaret edilen sayfalar önbellek sayesinde daha hızlı şekilde görüntülenirler.
Diğer taraftan, bir web sayfası tasarlıyorsanız ve sık şekilde sayfa üzerinde değişiklik yapıyorsanız veya kısa bir süre önce sayfanızda düzenleme yaptıysanız bu değişiklikleri tarayıcı önbelleğindeki dosyalar dolayısı ile görüntüleyemeyebilirsiniz.
Örneğin bir metnin yazı tipi boyutunu değiştirmek için CSS dosyanızı düzenlediğinizde tarayıcınız önbellekteki dosyalar nedeniyle bu değişikliği görüntülemeyebilir. Bu durumda tarayıcınızın önbelleğini temizlemeniz gerekecektir.
Ancak bazı değişikliklerin görüntülenebilmesi için bilgisayarınızın DNS önbelleğinin temizlenmesi gerekebilir. Bu durumda “DNS Önbelleği Nasıl Temizlenir?” adlı dökümanımıza göz atabilirsiniz.
Web Tarayıcı Türüne Göre Çerezleri Temizleme
En çok kullanılan web tarayıcılarda önbellek ve çerezler şu şekilde temizlenebilir:
İnternet Explorer 11 Çerez Temizleme
Adım 1 – Gözatma Geçmişi
Araçlar > Gözatma Geçmişini Sil seçeneğine tıklayarak veya CTRL+SHIFT+DEL kısayolunu kullanarak temizleme penceresini görüntüleyiniz:

Adım 2 – Önbelleği Temizle
“Sık kullanılanlar web sitesi verilerini koru“, “Geçici İnternet dosyaları ve web sitesi dosyaları” ile “Tanımlama verileri ve web sitesi verileri” seçeneklerinin işaretli olduğundan emin olunuz ve “Sil” butonuna tıklayınız. Tarayıcı önbelleği ve çerezler temizlenecektir:

Google Chrome Çerez Temizleme(39.0.2171.95)
Adım 1 – Geçmiş Ayarları
Sağ üst tarafta bulunan 3 çizgili butona (![]() ) tıklayarak seçenekler menüsünü görüntüleyiniz ve “Geçmiş” seçeneğine tıklayınız:
) tıklayarak seçenekler menüsünü görüntüleyiniz ve “Geçmiş” seçeneğine tıklayınız:

Adım 2 – Geçmişi Temizle
Tarama verilerini temizle butonuna tıklayınız:
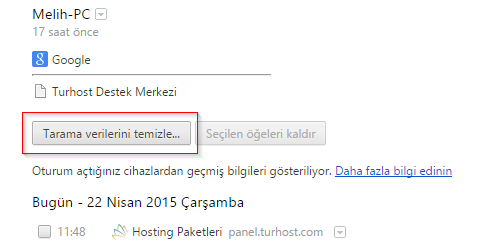
Adım 3 – Geçmiş Silindi
Çerezler ve diğer site verileriyle eklenti verileri” ile “Önbelleğe alınan resimler ve dosyalar” seçeneklerini işaretleyiniz ve “Tarama verilerini temizle“butonuna tıklayınız. Çerezler ve önbellek sıfırlanacaktır:

Mozilla Firefox Çerez Temizleme (37.0.1)
Adım 1 – Geçmiş Ayarları
Sağ üst köşedeki 3 çizgili butona (![]() ) tıklayarak seçenekler menüsünü görüntüleyiniz ve “Geçmiş” butonuna tıklayınız:
) tıklayarak seçenekler menüsünü görüntüleyiniz ve “Geçmiş” butonuna tıklayınız:

Adım 2 – Yakın Geçmiş
Yakın geçmişi sil” butonuna tıklayınız:

Adım 3 – Şimdi Temizle
Önbellek” ve “Çerezler” seçeneğinin işaretli olduğundan emin olunuz ve “Şimdi Temizle” butonuna tıklayınız, seçili öğeler temizlenecektir:

Opera Çerezleri Temizleme (28.0)
Adım 1 – Geçmiş Ayarları
Sol üst köşedeki Opera Menü simgesine (![]() ) tıklayarak seçenekleri görüntüleyiniz ve “Geçmiş” seçeneğine tıklayınız:
) tıklayarak seçenekleri görüntüleyiniz ve “Geçmiş” seçeneğine tıklayınız:

Adım 2 – Tarama Geçmişi
Tarama verilerini temizle” butonuna tıklayınız:

Adım 3 – Geçmişi Temizle
Önbelleği ve çerezleri de seçiniz ve “Tarama verilerini temizle” butonuna tıklayınız, seçili öğeler kaldırılacaktır:

Safari Çerezleri Temizleme (5.1.7)
Adım 1 – Reset Safari
Sağ üst kısımda bulunan dişli butonuna (![]() ) tıklayarak seçenekler menüsünü açınız ve “Reset Safari” seçeneğine tıklayınız:
) tıklayarak seçenekler menüsünü açınız ve “Reset Safari” seçeneğine tıklayınız:
Adım 1 – Reset
Temizlenecek öğeleri seçiniz ve “Reset” butonuna tıklayınız. Seçili öğeler kaldırılacaktır: